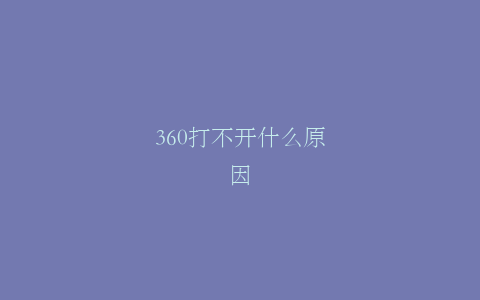如果U盘无法正常打开,可以按照以下步骤进行排查和解决:
1. 检查U盘硬件
原因:
- U盘可能损坏或连接不良。
解决方法:
- 重新插拔U盘:
- 尝试将U盘插入同一USB接口或更换其他USB接口(前后接口)。
- 更换电脑:
- 将U盘插入另一台电脑,排查是否为U盘硬件故障。
- 检查U盘指示灯:
- 如果U盘带有指示灯,但插入时灯不亮,可能是U盘硬件损坏。
2. 检查驱动程序
原因:
- USB驱动程序可能未正确安装或损坏。
解决方法:
- 更新或重新安装驱动:
- 按 Win + X,选择 设备管理器。
- 在 通用串行总线控制器 或 磁盘驱动器 中找到U盘设备。
- 右键选择 更新驱动程序,或者选择 卸载设备,然后重新插入U盘让系统重新安装驱动。
- 检查是否隐藏:
- 在 设备管理器 中,点击 查看 > 显示隐藏的设备,检查是否有未识别的U盘设备。
3. 检查磁盘管理工具
原因:
- U盘未被分配驱动器号或文件系统损坏。
解决方法:
- 打开磁盘管理:
- 按 Win + R,输入
diskmgmt.msc,按回车。
- 按 Win + R,输入
- 检查U盘状态:
- 如果U盘显示为 “可移动” 或 “未分配”:
- 右键选择 更改驱动器号和路径,为其分配一个驱动器号。
- 如果显示 “RAW” 文件系统:
- 说明U盘文件系统损坏,可尝试以下方法修复。
- 如果U盘显示为 “可移动” 或 “未分配”:
4. 使用命令提示符修复U盘
原因:
- 文件系统损坏导致无法打开。
解决方法:
- 运行修复命令:
- 按 Win + R,输入
cmd,以管理员身份运行。 - 输入以下命令修复U盘:
(将
X替换为U盘的实际盘符)。
- 按 Win + R,输入
- 等待修复完成,然后重新尝试打开U盘。
5. 检查U盘权限
原因:
- U盘权限设置错误,导致无法访问。
解决方法:
- 右键点击U盘盘符,选择 属性。
- 切换到 “安全” 选项卡,确保当前用户有 读取/写入权限。
- 如果权限不足,点击 “编辑” 并授予权限。
6. 数据恢复和格式化
原因:
- U盘文件系统严重损坏,需要格式化修复。
解决方法:
- 数据恢复(在格式化前):
- 使用数据恢复工具(如 EaseUS Data Recovery、Recuva)尝试恢复U盘中的重要文件。
- 格式化U盘:
- 右键点击U盘盘符,选择 格式化。
- 选择 FAT32 或 NTFS 文件系统,进行格式化。
7. 病毒感染
原因:
- 病毒可能隐藏或锁定U盘文件,导致无法访问。
解决方法:
- 杀毒软件扫描:
- 使用系统自带的 Windows Defender 或第三方杀毒软件(如360杀毒、卡巴斯基)扫描并清除U盘中的病毒。
- 显示隐藏文件:
- 在文件资源管理器中,点击 查看 > 选项 > 更改文件夹和搜索选项。
- 切换到 查看 选项卡,勾选 显示隐藏的文件、文件夹和驱动器。
8. 硬件故障
原因:
- U盘内部芯片损坏,导致无法读取。
解决方法:
- 如果确认是硬件问题,U盘基本无法修复,只能联系专业数据恢复机构,尝试挽回重要数据。
总结
根据问题表现逐步排查,尝试以上方法。如果问题持续且数据重要,建议联系专业数据恢复服务。